طرق وخطوات إصلاح وتحسين جودة الصوت في ويندوز 10 من الأمور المهمة التي سوف نتطرق لها اليوم في هذا المقال وتوضيح كيفية إصلاح وتحسين جودة الصوت التي يعاني منها الكثير من مستخدمي ويندوز ١٠ الشهير، حيث أن إعدادات الصوت في الجهاز الخاص بك من الأمور الهامة للغاية والتي يجب الاهتمام بها، لذلك إذا كنت تستخدم ويندوز 10 وتعاني من بعض المشكلات في جودة الصوت بجهازك، فنحن اليوم نقدم لك العديد من الخيارات المتنوعة والإعدادات التي يمكن تخصيصها لتعديل جودة ودقة الصوت.
كيفية إلغاء تثبيت البرامج المخفية على ويندوز 10
طرق وخطوات إصلاح وتحسين جودة الصوت في ويندوز 10
نظام التشغيل ويندوز 10بحاجة إلى الكثير من الإعدادات والتحسينات المختلفة، فهو يأتي معه خيارات كثيرة لتخصيص الصوت، فهناك بعض من الخطوات التي يجب القيام بها من أجل تعديل إعدادات الصوت الخاصة بك، ومن ثم العمل على تخصيص جميع الأصوات في نظام الويندوز بجهازك وللقيام بذلك اتبع الخطوات والطرق التالية:
- يمكنك في البداية البحث والضغط على مفتاح WINDOS+L وذلك من أجل الوصول وفتح الإعدادات.
- وفي الخطوة التالية يكون على المستخدم الضغط والانتقال إلى المكان الخاص بعملية (التخصيص – Personalization)، ثم (السمات – Themes)، ثم (الأصوات – Sounds).
- وهناك بعض من البدائل التي يمكنك أن تعتمد عليها، حيث يمكنك أن تقوم بالنقر على زر الماوس الأيمن ووضع مؤشر الماوس على أيقونة المتكلم والتي تجدها في علبة شريط المهام الخاصة بك، والنقر فوق (الأصوات – Sounds).
- ي اختيار القائمة المنسدلة التي تجد فيها بعض من الخيارات مثل، (مخطط الصوت – Sound Scheme) والتي يمكنك من خلالها العمل على التبديل بين مجموعة من الخيارات الخاصة بنظام ويندوز الافتراضية.
- في الخطوة التالية يكون عليك اختيار أي أصوات وذلك في بعض الحالات التي يرغب فيها المستخدم كتم جميع الأصوات.
- يمكنك أيضا النقر فوق أحداث البرنامج ويمكنك أن تستخدم القائمة المنسدلة واختيار (الأصوات)، واستعراض جميع الخيارات التي تساعدك في تحديد صوت مختلف.
- في الخطوة النهائية يجب على المستخدم الضغط على (موافق – OK)، وهنا تكون قد تخلصت من مشكلة الصوت والميكروفون في نظام ويندوز 10 Wind.
ايقاف تشغيل تحسينات الصوت
في بعض الأحيان قد ينتج عن التحسينات الصوتية مشكلات في الصوت. وقد يؤدي تعطيلها إلى حل مشكلتك.
- في مربع البحث الموجود على شريط المهام، اكتب لوحة التحكم، ثم حددها من النتائج.
- حدد الأجهزة والصوت من لوحة التحكم، ثم حدد الصوت.
- على علامة التبويب تشغيل، انقر بزر الماوس الأيمن فوق الجهاز الافتراضي، ثم حدد الخصائص.
- في علامة التبويب تحسينات، حدد إما خانة الاختيار تعطيل جميع التحسينات أو تعطيل جميع المؤثرات الصوتية (بناءً على الخيار الذي تراه)، وحدد موافق، وحاول تشغيل جهاز الصوت الخاص بك.
- إذا لم يعمل ذلك، فحدد إلغاء ، فعلى علامة التبويب تشغيل، حدد جهازًا افتراضيًا آخر (إذا كان لديك واحدًا)، وحدد خانة اختيار تعطيل جميع التحسينات أو تعطيل جميع تأثيرات الصوت (بناءً على الخيار الذي تراه)، وحدد موافق، وحاول تشغيل الصوت مرة أخرى. قم بهذا الإجراء لكل جهاز افتراضي.
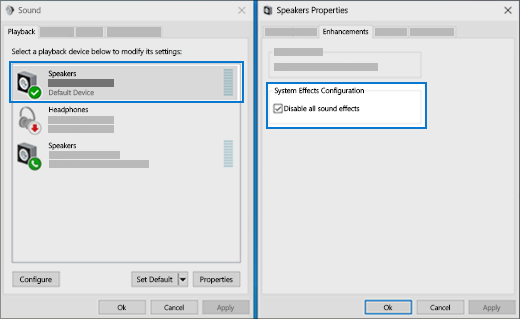
كيفية تحسين أداء نظام ويندوز 8 و 10 وجعله يعمل بشكل أسرع
التحقق من اعدادات الصوت
تحقق للتأكد من عدم كتم صوت أجهزتك الصوتية ولم يتم تعطيلها.
- انقر بزر الماوس الأيمن فوق أيقونة السماعة على شريط المهام، ثم حدد فتح خالط مستوى الصوت.
- ستشاهد مجموعة من عناصر التحكم في مستوى صوت لأجهزتك. تأكد من عدم كتم أي منها. إذا تم كتم أي منها، فسترى دائرة حمراء بها خط من خلاله بجوار التحكم في مستوى الصوت. في هذه الحالة، حدد التحكم في مستوى الصوت لإلغاء كتم الصوت.

- تحقق من خصائص جهازك للتأكد من عدم تعطيل أجهزتك عن طريق الخطأ. حدد البدء > الإعدادات > النظام > الصوت .
- حدد جهاز الصوت الخاص بك، ثم حدد خصائص الجهاز. تأكد من تحديد خصائص الجهاز لكل من أجهزه الإخراج والإدخال.


- تأكد من إلغاء تحديد خانة الاختيار تعطيل لأجهزه الإخراج والإدخال.

كيفية التحكم في حجم التطبيق الفردي للأجهزة المختلفة
من خلال خطوات أخرى بسيطة يمكنك حل تلك المشكلة، حيث يكون عليك القيام بالنقر على الأيقونة التي يختص بها المتكلم، وتجدها في علبة شريط المهام الخاص بجهازك، تساعدك بشكل سريع في ضبط مستوى صوت النظام، ولكن هذا الأمر ليس سهل للغاية.
حيث أنك في حالة الرغبة في التحكم في مستوى الصوت الفردي للتطبيق، ومن أجل إتمام تلك العملية يكون عليك القيام بعملية النقر من خلال زر الماوس الأيمن فوق أيقونة مكبر الصوت، ثم يكون على النقر فوق فتح المكان الخاص بخلاط مستوى الصوت وضبط الأزرار وفقًا لذلك وحتى تتم العملية.

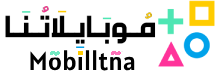


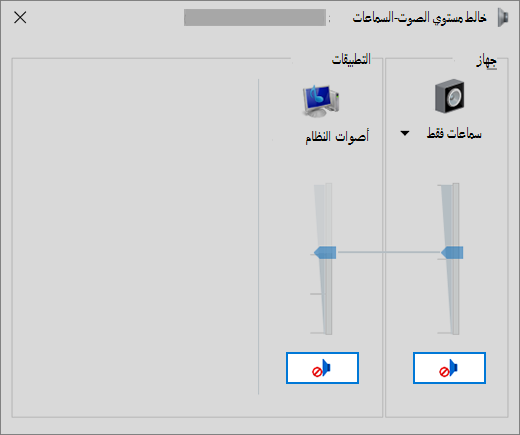
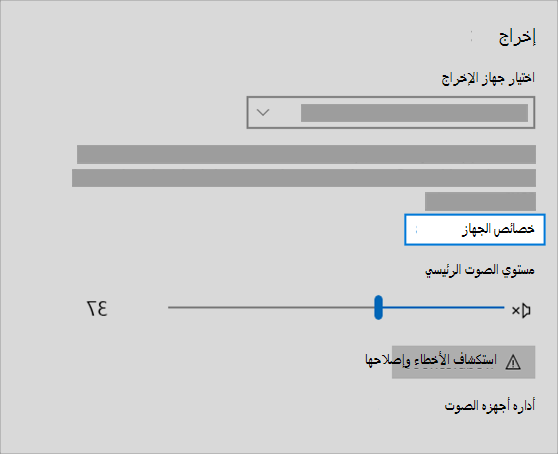
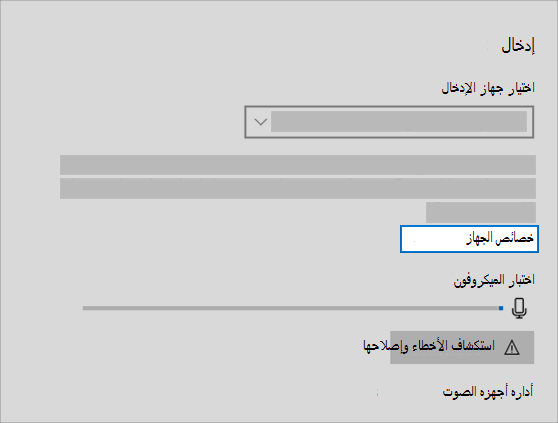
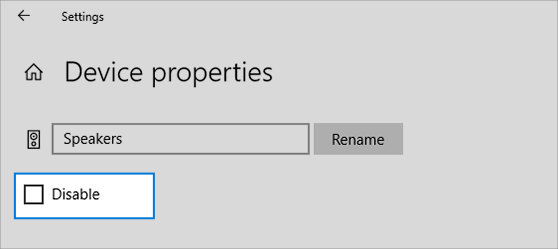
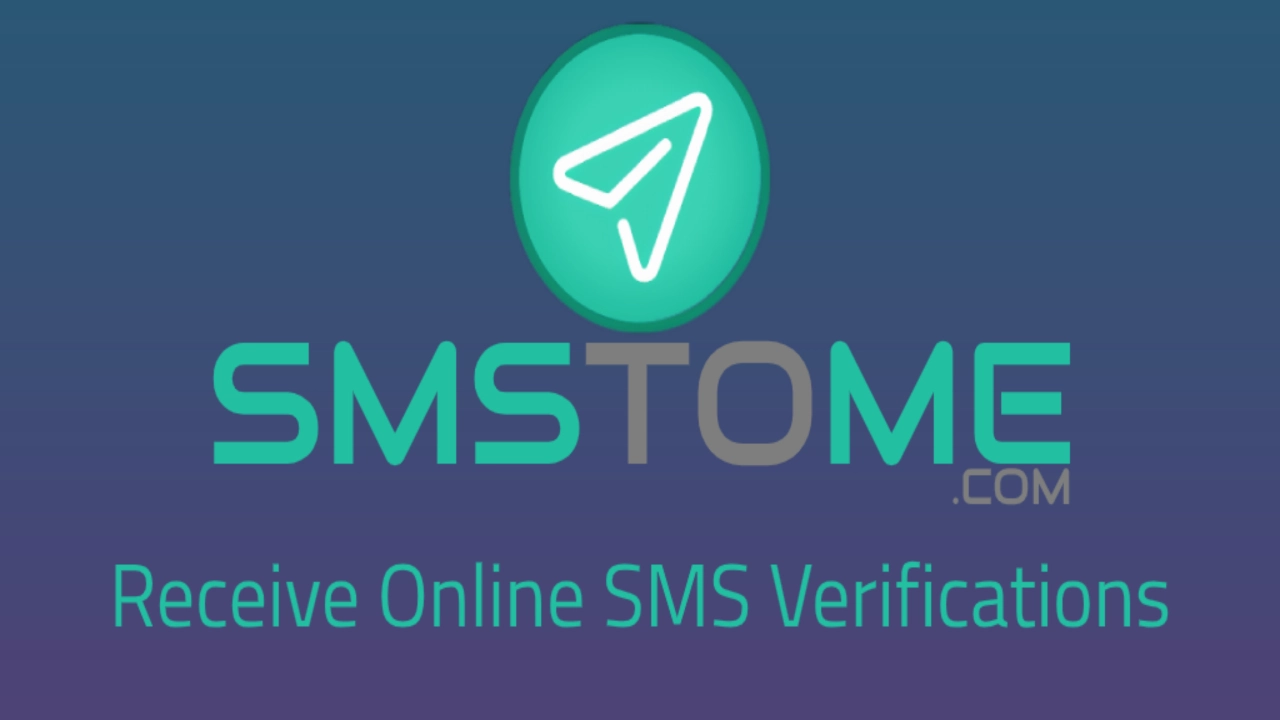





 إنضم لقناتنا على تيليجرام
إنضم لقناتنا على تيليجرام